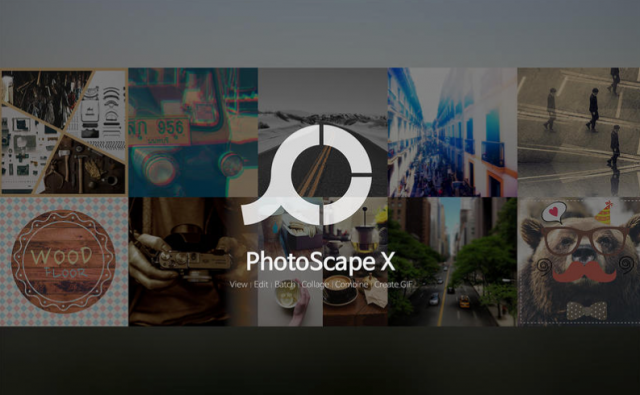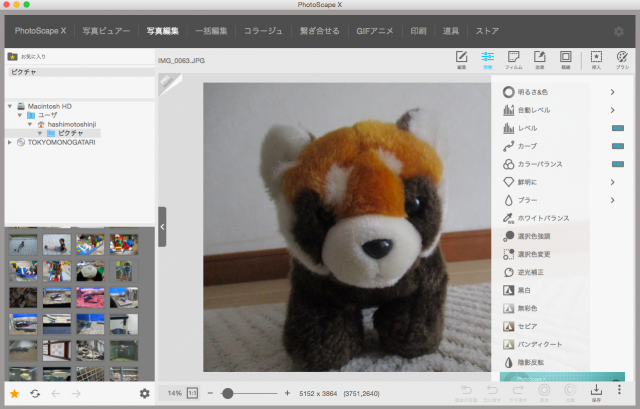カンタン操作ですぐできる
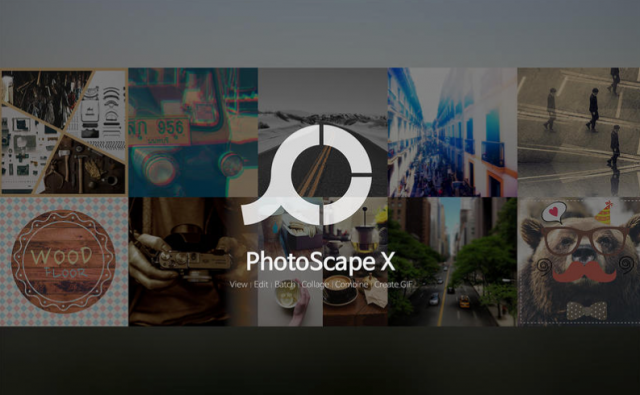
無料です
本当にわかりやすい画面なのです。
今回はこのレッサーパンダのぬいぐるみを撮った写真を使ってみました。
あ、僕のじゃないですよ、娘のです(笑)
写真を編集するには「写真編集」ボタンを押します。
画面左側出てますが、画像の入ったフォルダを開くとズラッと表示されます。
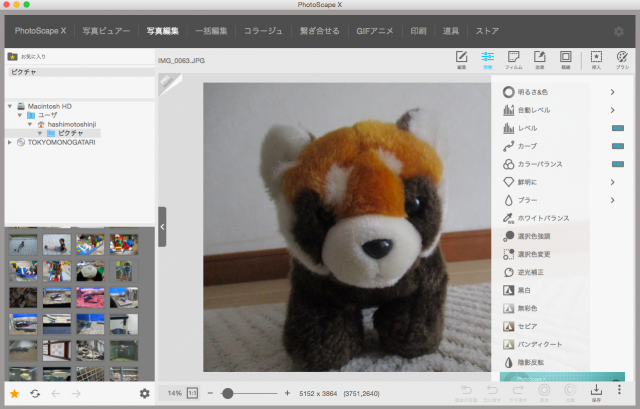
今回は明るさをいじってみます。
このままだとちょっと暗いですからね。一番上の「明るさ&色」をクリックするとこんな画面になります。
 試しに「明るい」「生動感」「暗い部分を明るく」を下のように変えてみました。すると
試しに「明るい」「生動感」「暗い部分を明るく」を下のように変えてみました。すると

いやいや、明るくなりましたね。
とっても見やすいです。
ちなみにこんなこともできます。

「魚眼レンズ」というやつですね。
使い方によってはとてもおもしろいですね。
あとはこんなのも。

ちなみに、編集の結果が気に入らなかったら「キャンセル」ボタンを押せばすぐに元に戻せます。
他にも
・切り抜き
・回転
といったスタンダードなツールももちろん使えます。
さらに細かい編集をしたいという方は有料プランもあるようですが、僕は今の所必要ありません。
ブログにのせる画像編集に
本当は撮った画像をそのまま使えるのが理想です。
でも思ったより暗かったな、とか。
なんとなく色合いが本物とちょっと違うな、とかありますよね。
そういう時には画像編集ソフトを使っちゃいましょう。
まとめ
こういう無料で質の高いソフトを作ってくださった方には本当に感謝です。
画像編集ソフトって敷居が高いイメージがあります。
でもこのPhotoScapeXはただ遊んでいるだけですぐに憶えられますよ。
ぜひいろいろいじって納得のいく編集をしてみてくださいね。